NotePlan vs Craft - A Comparison
Discover the differences between NotePlan and Craft. Read a detailed comparison on task management, markdown, back-linking, plugins, and more.

Intro
Both NotePlan and Craft help you organize your notes and tasks, but they each do so in different ways. From keeping a couple of notes, to creating a full Zettelkasten system or building a second brain: each app offers a lot of options. Understanding how both apps differ, what they can and cannot do, and what they focus on helps you find the app that best suits your needs. Depending on your requirements and preferences, either NotePlan or Craft may appeal more to you. This article highlights some key differences to help you decide which app works best for you.
Quick Summary
Use NotePlan if:
- You want an open format for your notes (.txt/.md)
- You prefer the flexibility of Markdown and plaintext
- You want to tweak your setup with plugins, themes, and syntax highlighting
- You want to modify and automate even more with JSON and JavaScript
- You want more control over tasks: recurring tasks, deferring tasks
- You want to use GTD concepts
- You want to use your own queries or filters
- You need tags and mentions
- You’re looking for a digital Bullet Journal
NotePlan vs Craft: Structural Models
One of the first things to consider is how both applications organize and structure information. In Craft, much like in Notion, everything is a block. A single task is a block, a paragraph is a block, a list item is a block, etc. Craft allows you to turn a block into a new page with more blocks and so on. In NotePlan on the other hand, everything is text, styled with Markdown.
Working with a text-based system gives you a lot of freedom, flexibility, and speed. Moving things around from one note to another, between days, or combining or splitting notes and to-do items is lightning-fast in NotePlan. And Markdown text can easily move between applications, allowing you to combine NotePlan with other apps that support Markdown. Since you’re working with text, you can also use keyboard shortcuts and snippets software like TextExpander or Keyboard Maestro to speed things up.
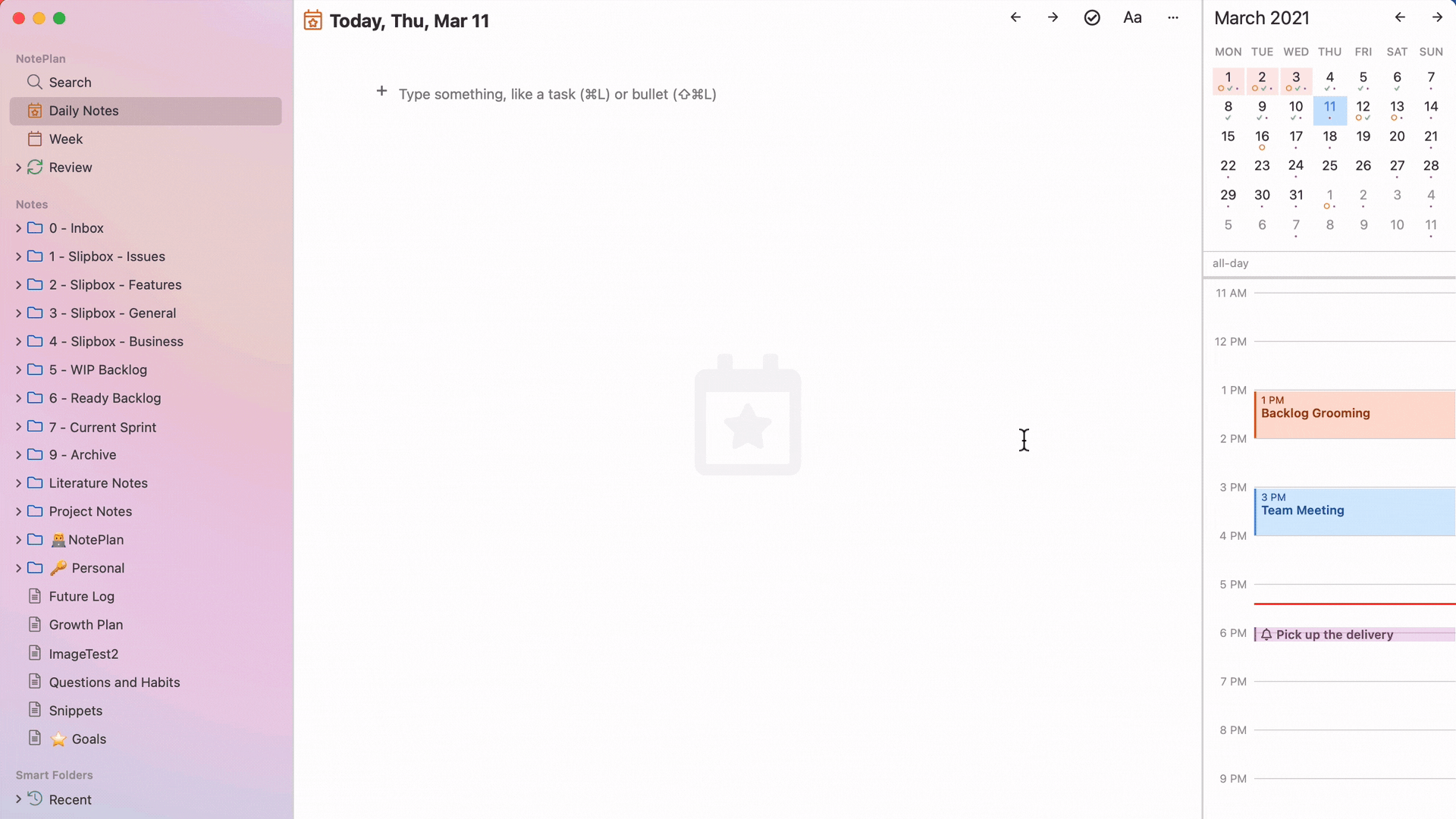
A block-based model like Craft makes it harder to move things around in an easy and flexible way. Blocks need to be grouped or selected individually, for example. And moving large notes or blocks of text around quickly becomes a burden. Since blocks are not text, they also don’t play well with other apps (see below).
In essence, a plain-text system is almost limitless in its flexibility, whereas a proprietary block system has more limitations.
Task Management in NotePlan & Craft
Both Craft and NotePlan allow you to manage your tasks but NotePlan has many more features to schedule tasks, work with repeating tasks, and create custom views. As a result, NotePlan is a solid task manager with features that compare to, for example, Things. In Craft, to-do items only act as simple checkboxes with a status of unchecked, checked, or canceled.
In NotePlan, moving tasks around is easy and fluid. Any to-do can easily be moved by typing ”>” and appending a date. It automatically moves a task to the next day. While Craft allows you to link a task to a day too, it will simply appear as a backlink. It cannot be checked off from that day, it simply links to that to-do in another location. What’s more, NotePlan allows you to move all open tasks to a specific date with a simple click or shortcut. For longer lists of tasks, NotePlan can quickly put completed tasks under a separate heading as well. It creates clarity and puts the focus on what’s done and what’s still left to complete. NotePlan also has completion dates, which you can visually add to tasks or hide.
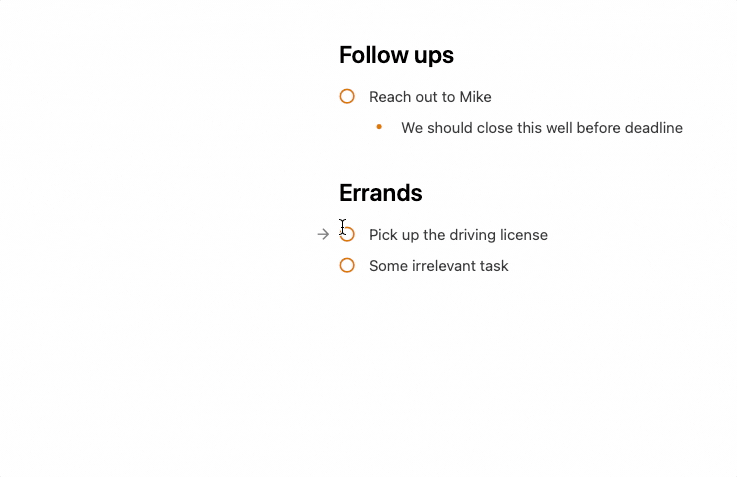
Compared to NotePlan, Craft also lacks the power of repeating to-do items. In NotePlan, any task or group of tasks can be set to a repeating interval, ranging from days, weeks, months, over quarters, to years. And they can be set to repeat for any period you choose. NotePlan’s plugins even allow you to create advanced recurring tasks.
Finally, NotePlan really shines when it comes to filtering and viewing tasks with the Review feature. Review allows you to create smart queries with a list of custom parameters. Out of the box, NotePlan comes with a few predefined Reviews like Done, Overdue, or Upcoming. But NotePlan also lets you create custom Reviews with your own custom criteria.
There are options for where the task is: in notes, calendar notes, events, or reminders. You can filter according to task status: Open, Done, Scheduled, Canceled, or No status (for text searches). And Timeframes are available, too. From all-time, to last week, month, year. Or next week, month or year, and much more. Since NotePlan has completion and scheduled dates, you can look forward and backward easily.
You can even filter Reviews with a #tag, a @mention (tags can be also nested using #parent/child), or a specific text. For example, you may want a list of everything you need to follow up from last week with Michael that contains the project ACME. With a few clicks, NotePlan has a saved search ready. The result is a customized list, tailored to what you want to see. In some ways, the NotePlan Review feature is similar to Perspectives in OmniFocus.
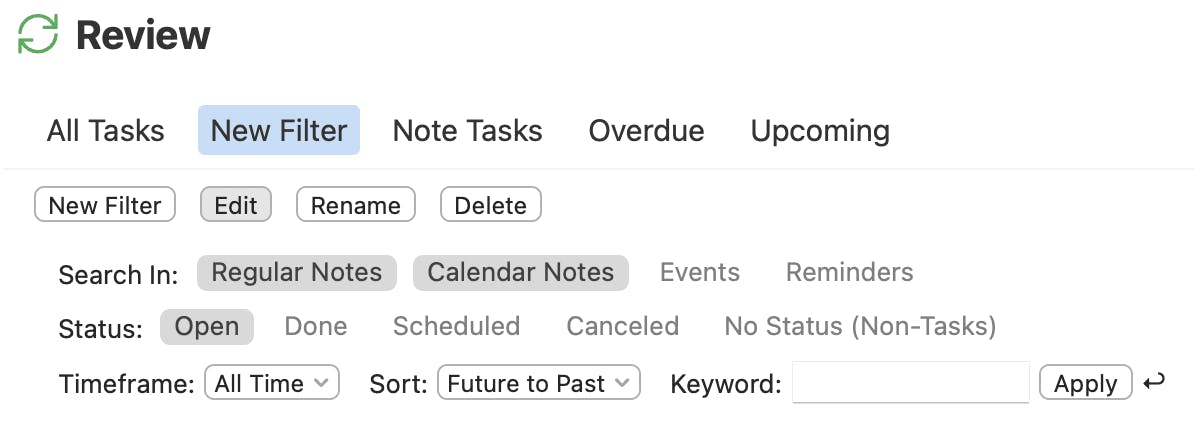
Finally, NotePlan has a plugin architecture that extends task management even further. With complex recurring options over automations, to quick capture. It makes managing tasks even more versatile.
To sum it up, NotePlan gives you much more task management flexibility: to move tasks around, have repeat options, and save custom views.
Backlinking, Tags & Mentions in NotePlan versus Craft
Both NotePlan and Craft allow you to backlink easily to pages: both apps give you a quick way to link to other notes and link back between notes. They also easily reference other notes and dates. So you can link a note to a day and vice versa, automatically.
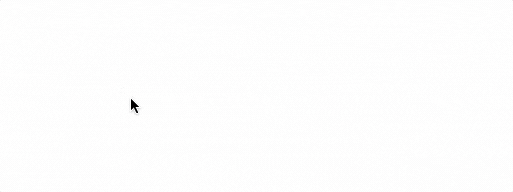
However, Craft is missing tags and mentions. Tags allow you to insert a simple #tag to mark a to-do but also a paragraph or a list item or anything you want to keep track of. Just start typing # and an autocomplete with existing tags will pop up, or you create a new tag. For each tag, you can click it to see a search for all items with that particular tag. The same system goes for mentions. Everywhere you add an @ with a name attached, you now have a list of all items associated with that name.
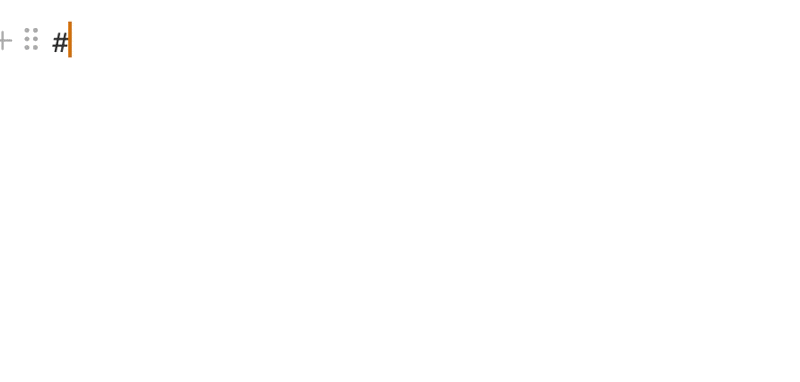
What sets NotePlan apart is the organic way you can use tags and mentions. You may be in the middle of some design work when you get a call from a client. As you answer the call, simply search for or select @jim to see everything tagged with “jim”. Maybe there’s a quick thing you need to check with him that you tagged, like: Ask for Figma credentials @jim. And as you take notes during the call, add to-do items, mention other colleagues, and even add a tag for #urgent or #important things. Tags and mentions in NotePlan let you structure and prioritize things with ease, while never losing track things.
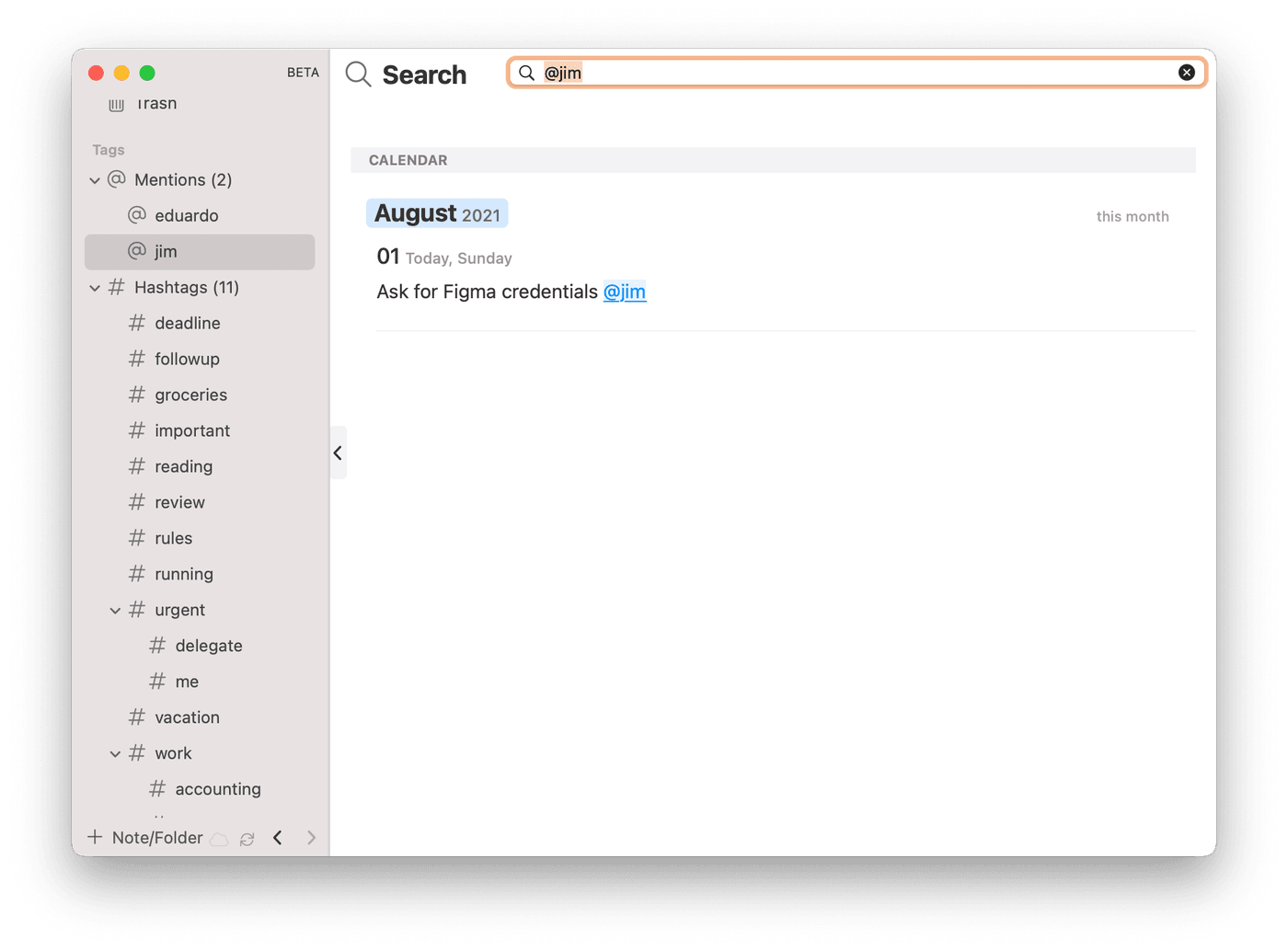
GTD: NotePlan vs Craft
Since NotePlan offers more ways to work with tasks, from dates over repeating tasks to tags and mentions, it’s easy to use NotePlan for Getting Things Done (GTD) purposes. Craft doesn’t allow this. For example, you can create a task that says "Schedule face to face with @Jan #hr" and have it repeat each Friday. Or assign a #followup tag to any task and create a custom Review filter to see all tasks you need to keep an eye on, all in a single view.
What’s more, NotePlan has a weekly review built in. With a tap or click, you’ll get a birds-eye view of your week to see everything you completed, anything that’s still open, and all the context around your tasks. The weekly review also works great to plan upcoming weeks and shuffle things around. With drag and drop, scheduling and rescheduling is super-easy.
Someday/Maybe lists are easy in NotePlan, too. You can create a dedicated note with all those things you hope to check off someday. But why not create a tag? Just tag a to do with #someday and set up a custom Review with the #someday tag. The result is a list of everything you hope or want to do, just a tap away.
NotePlan vs Craft: Open vs Closed Format
In NotePlan, everything is stored in simple text files (.txt or .md), formatted in Markdown. They can be read and opened in any application and you can view them at any time on any device. So you can open a file in iA Writer, for example, or any text editor of choice (Nova, Sublime Text, Atom). If you want to, you can even change the extension (to .md). Since the files are on your device, you can also export them in any format you like. Or copy and paste them to other apps.
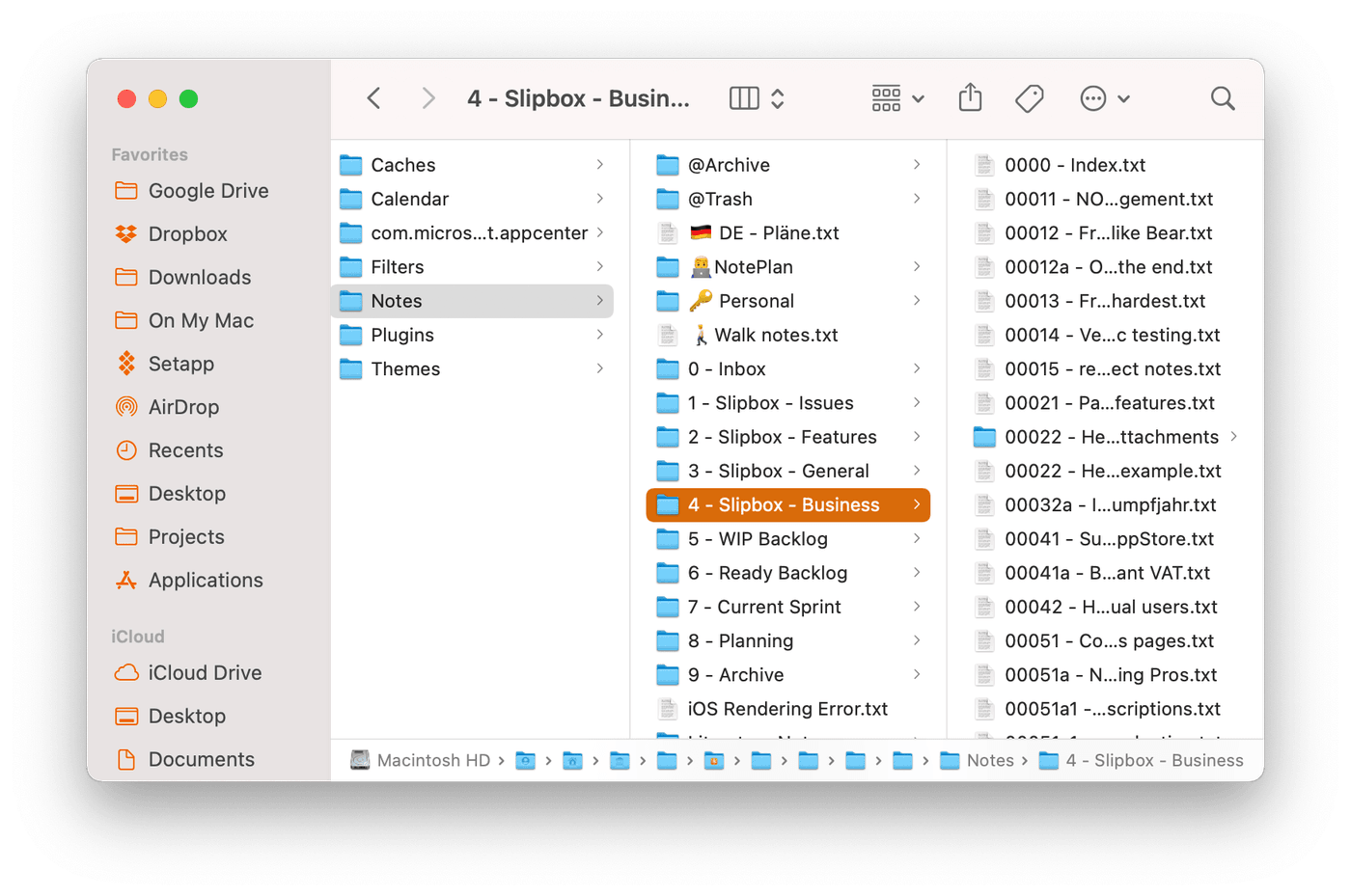
What’s more, you can even use NotePlan with Obsidian. After following a few simple steps, both apps work together in a fluid way. Some users are using both applications side by side.
(Antone Heyward has a clear video explanation on how to combine NotePlan with Obsidian.)
Craft on the other hand stores your notes in a format that’s inaccessible to you. You can export your notes but you cannot open them in other applications.
Customizing and Theming in NotePlan & Craft
Craft comes with a lot of options to style your notes, from headings to callout blocks over highlights and more. But you are restricted to just the available presets. In NotePlan, you can customize pretty much every part of the experience entirely to your liking. Use custom fonts (both on macOS & iOS), use your own colors for text, links, and more. You can even style the entire editor. Task lists, spacing, titles, code fences: in NotePlan they’re all customizable. What’s more, using regex patterns allows you to create your own Markdown stylings, too.
For example, you can set up a regex pattern to automatically highlight tasks with a different color, depending on their priority. One exclamation mark would be a very light red background, two a deeper shade of red, and !!! would wrap a task in a dark red background. You’re free to add even more levels or use additional colors and patterns.
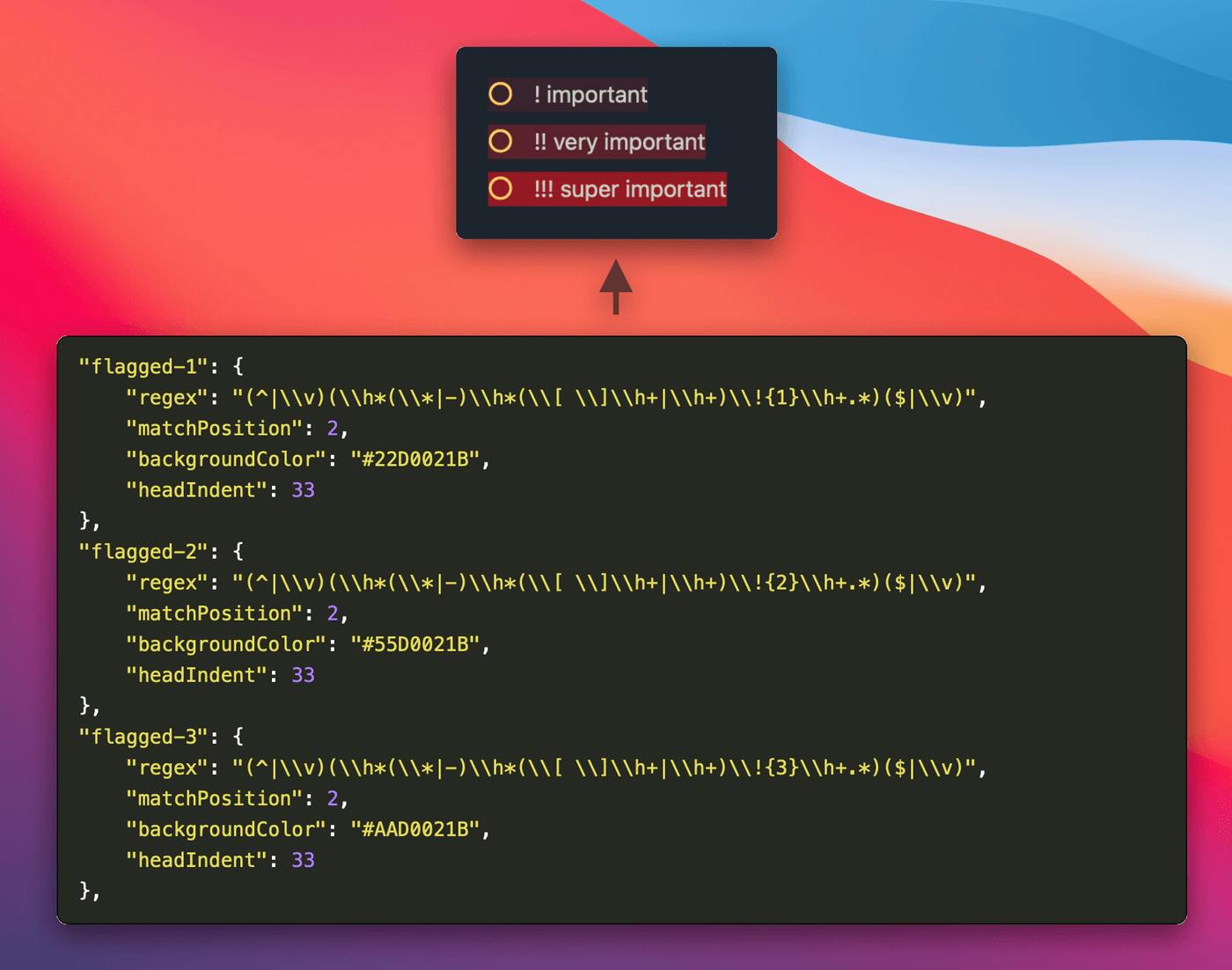
NotePlan comes with over a dozen built-in themes, including popular color palettes such as Dracula. And creating your own theme is easy. Just copy an existing theme and start modifying it. While Craft lets you style a lot of individual blocks and pages, it does not give you an overall theme or look to keep pages visually consistent.
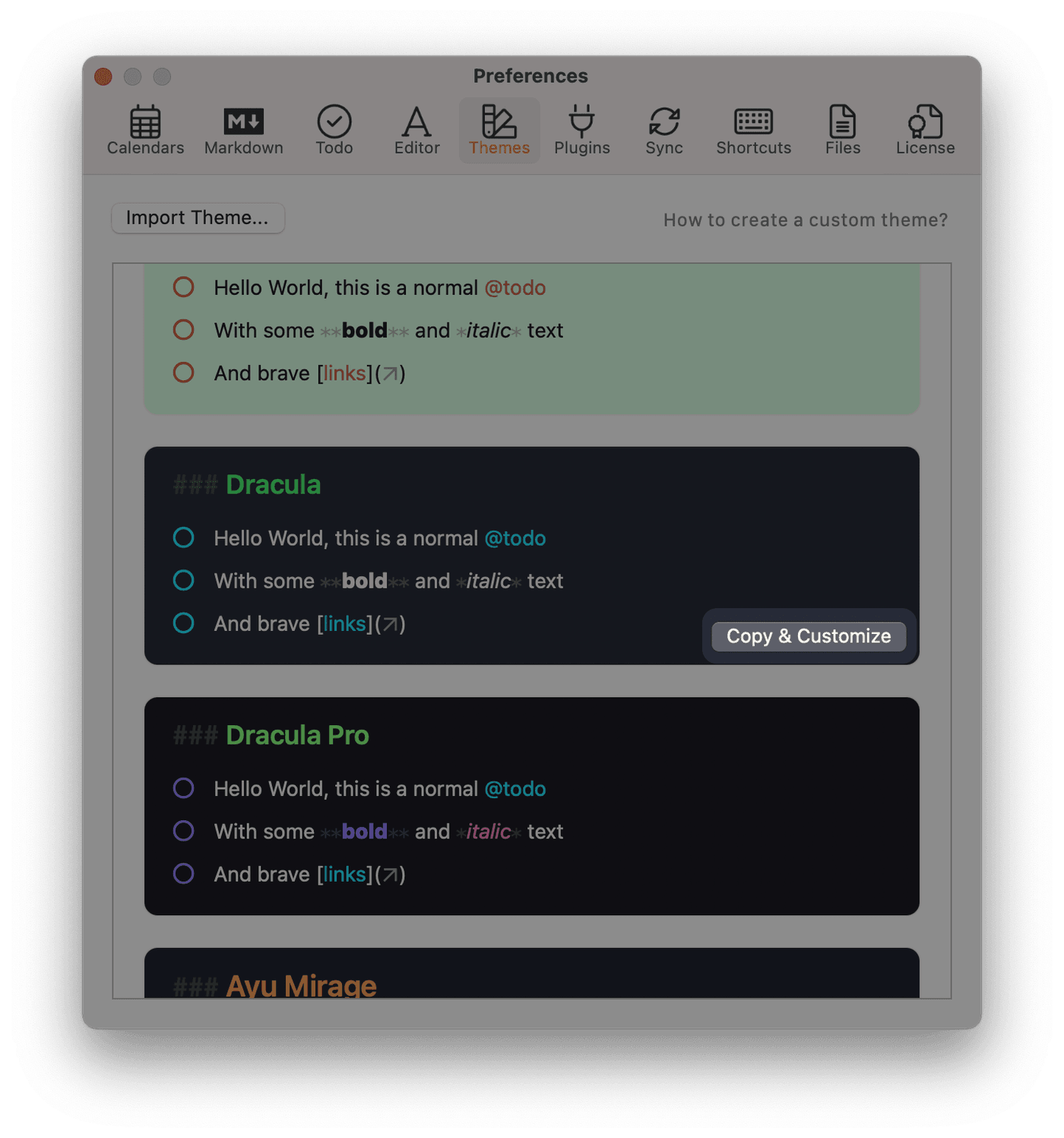
Extending NotePlan with Plugins
NotePlan also has a plugin architecture that speeds up and automates task management and note-taking and organization. A simple command bar system gives you a host of options to start taking NotePlan further. By default, there are several plugins available.
- Templates let you import your own template with a few keystrokes. Meeting notes, a daily template, book notes. Store it once as a template and simply reuse it.
- Date Automations give you versatile options to pick and insert dates and formats.
- Note Statistics offers detailed information about word counts, the total number of notes and tags, and more.
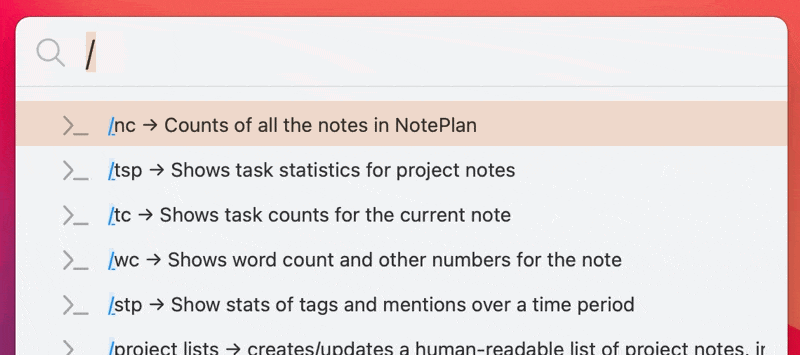
(You can see some of the plugins in action in a plugin overview video from Stacey Roshan.)
NotePlan ships with a dozen plugins to get started and many more are being actively developed. And of course, you can easily create your own using JSON and JavaScript. Craft has no plugin system so its functionality is limited to what’s available in the app.
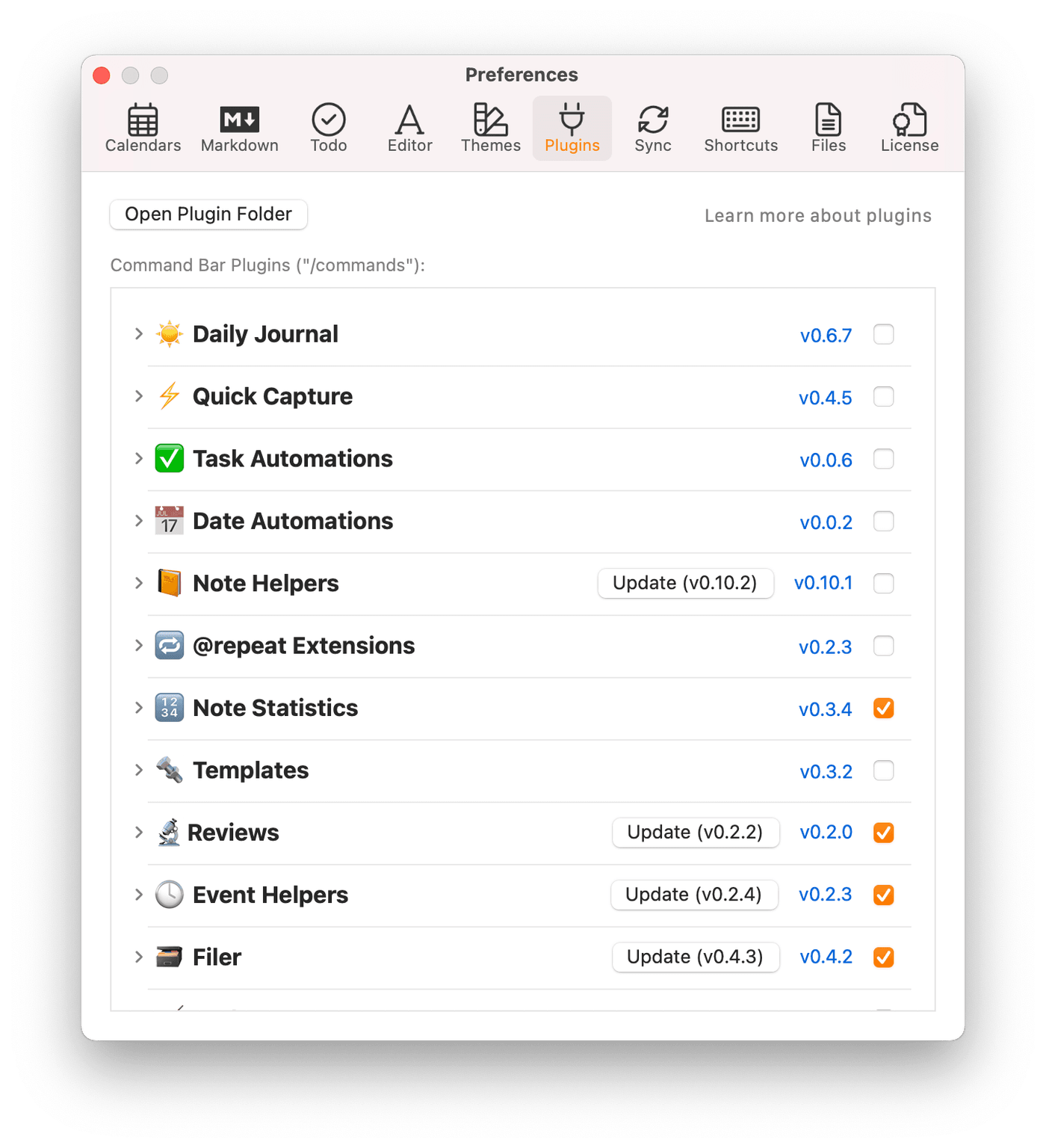
NotePlan or Craft?
Choosing between NotePlan or Craft will depend on what you value most and what you are looking for in a system. Are you looking for an app to truly manage your tasks? Do you want your system to be fast, local, and use an open format? Is an interface that’s fully customizable important? And do you like to speed up, automate, and modify your system to be more efficient? Do you want to get more technical and write custom JSON or JavaScript to tailor your workflow? Then check out NotePlan and discover the possibilities.
Can one app really replace your entire productivity stack?
NotePlan did. Try NotePlan free for 7 days to learn how