How to Use NotePlan for GTD
Learn how to implement David Allen's GTD (Getting Things Done) system inside NotePlan. From capturing tasks over action lists to weekly reviews.

David Allen’s Getting Things Done system is a popular method for organizing and managing tasks and projects. GTD has been around for a while and has many different applications. Some people follow David Allen’s ideas strictly, while others take a few core concepts and build their system around those. No matter how you want to implement GTD, NotePlan is flexible enough to adapt to your way of working. NotePlan covers all the tools and methods from David Allen’s framework, while still giving you the freedom to tweak your setup.
Already familiar with GTD? Download NotePlan and start setting up your system.
Getting Things Done: A Recap
Before diving into NotePlan and GTD, it’s useful to summarize the basics of Getting Things Done. If you want to get into the details, the book is the best place for a comprehensive overview of the concepts outlined below.
The Tools You Need
According to David Allen, you need a couple of tools to start with GTD: an inbox, a trash can, a filing system for reference materials, different lists, and a calendar. When the book was written back in the ’90s, the tools referred to physical tools. Today, software easily replaces the traditional physical inbox, trash can, paper lists, filing systems, and a calendar.
The 5 Stages of GTD
The core idea behind David Allen’s Getting Things Done is to create a trusted system. From capturing new ideas, over outlining projects and actions, to having reference materials: everything should be available in a single system. If it’s not, you’ll lose focus, efficiency, and attention. To ensure you have all bases covered, David Allen outlines a 5-step process:
- capture
- clarify
- organize
- reflect
- engage
Capturing refers to an easy way to collect ideas or to-do items when they come up. That means having an inbox where you can quickly get ideas off of your mind. And into your system.
In the Clarify stage, you’ll need to decide where the “stuff” you collect fits. For everything in your inbox, you ask yourself: is the item ”actionable”? In other words, can you do something with it?
If the answer is NO, the item ends up in one of three locations.
- The Trash, if it’s simply something you can’t, won’t, or don’t want to do.
- On a Someday/Maybe list, if you may want to get to it in the future.
- In a Reference system, so you can easily refer to it when needed.
If you can act on an item, then the next question is: What is the next action? There are three options when it comes to a next action:
- Do it. If a task takes less than 2 minutes, do it right there and then.
- Delegate it. If it takes more than 2 minutes, ask yourself whether it should not first be delegated to someone else.
- Defer it. Is a task longer than 2 minutes and are you the best one to do it? Then it goes on your list of Next Actions.
GTD and Your Calendar
What about actions and your calendar? David Allen recommends using your calendar only for what he calls “hard landscaping”: clear events bound by a time or a day. He notes only three things go on your calendar: time-specific actions (appointments, for example), day-specific actions (things that need to be done on a certain day, but without a fixed time, like running an errand), and day-specific information (information to refer to on a particular day).
Some people follow David Allen’s calendar advice very strictly and will only put meetings or events on a calendar. In other words: things that have a fixed time or day. Others may want to plan all events for a particular day and assign a time slot for each task (“timeboxing”).
The Lists in A GTD System
Once you’ve captured and clarified your stuff and put specific things on your calendar, it’s time to organize all items in different lists. In GTD, you’ll end up with several lists and these typically include the following:
- A projects list
- A project reference list
- A calendar list
- A waiting for list
- A reference list
- A Someday/Maybe list
Choosing Actions: Context, Time, Energy, Priority
So with all your lists ready, how do you choose the next task? For the engage stage, David Allen recommends looking at a few dimensions: context, time, energy, and/or priority. Those should guide you in deciding what to do next. A context could be a particular place or location, e.g. “home” or “on my computer”, time refers to how much time is available for a task, energy to how much energy you have to complete a task, and priority to how urgent/import you judge a task to be.
Reviewing Your System: Weekly Review & Horizons
The final stage, reflect, refers to reviewing your system and your actions. If you want to make sure you’re not missing anything, you need to check your tasks, projects, and system regularly. That’s why regular reviewing helps you to ensure your projects are on track.
The weekly review is one of the cornerstones of GTD. A dedicated time of the week where you put some time aside to make sure all your tasks and projects are going well. Typically it may also include a look at 5 horizons that guide your entire life:
- Horizon 5: Purpose and principles
- Horizon 4: Vision
- Horizon 3: Goals
- Horizon 2: Areas of focus and accountabilities
- Horizon 1: Current projects
David Allen calls reviewing a “critical factor for success” since it forces you to make sure you’re on top of things, nothing slips through the cracks, and you’re always current.
Now that we’re back up to speed with GTD, let’s take a look at how you can implement the system in NotePlan.
Creating A GTD System in NotePlan
NotePlan has everything on board to use the Getting Things Done. You can make the system as simple or as extensive as you want to. What’s more, there are several ways to work with GTD so you’re free to organize things to best fit your workflow. Let’s dive in on how to get started with GTD in NotePlan.
Setting Up Your Tools
Creating the standard GTD tools inside NotePlan is simple. Each of the 5 tools is available by default in NotePlan or can be created with folders and notes. Under Notes, you can create any lists you want to. For Projects, you may want to add a Folder with the projects inside. Likewise, reference materials can be kept in a folder with notes inside, too.
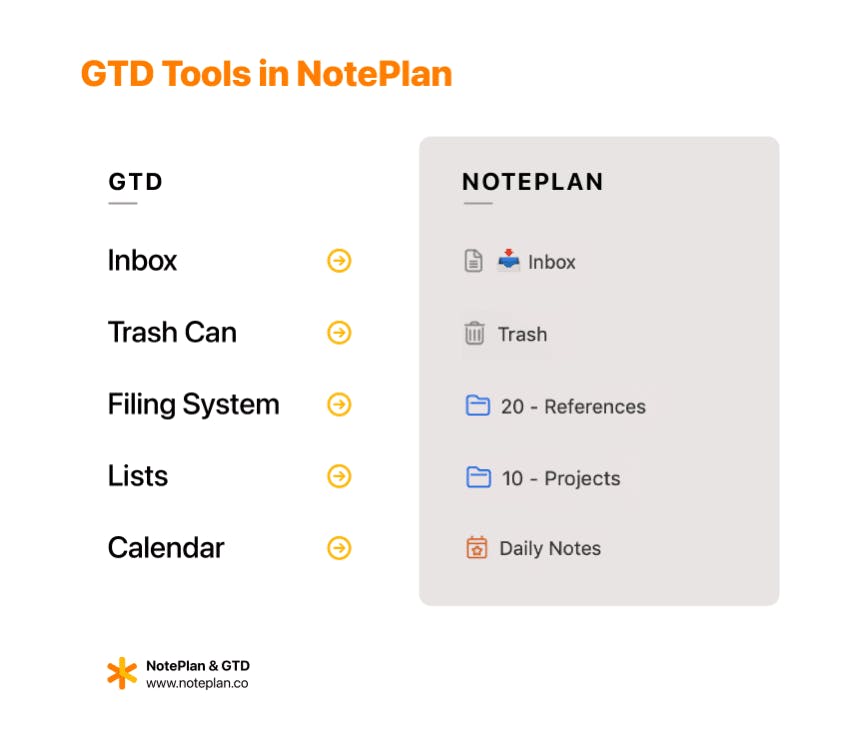
Capturing Tasks in NotePlan
One of the key features of GTD is the ability to quickly capture tasks. In NotePlan, capturing is easy. You can simply go to the Inbox and start putting in information. But there’s even a faster way to capture things from wherever you are on your computer. All you need is to enable the Quick Capture plugin. Then simply bring up the global command bar from anywhere with a keystroke you define. Next, type “/int”, enter your task and it gets added to the Inbox instantly.
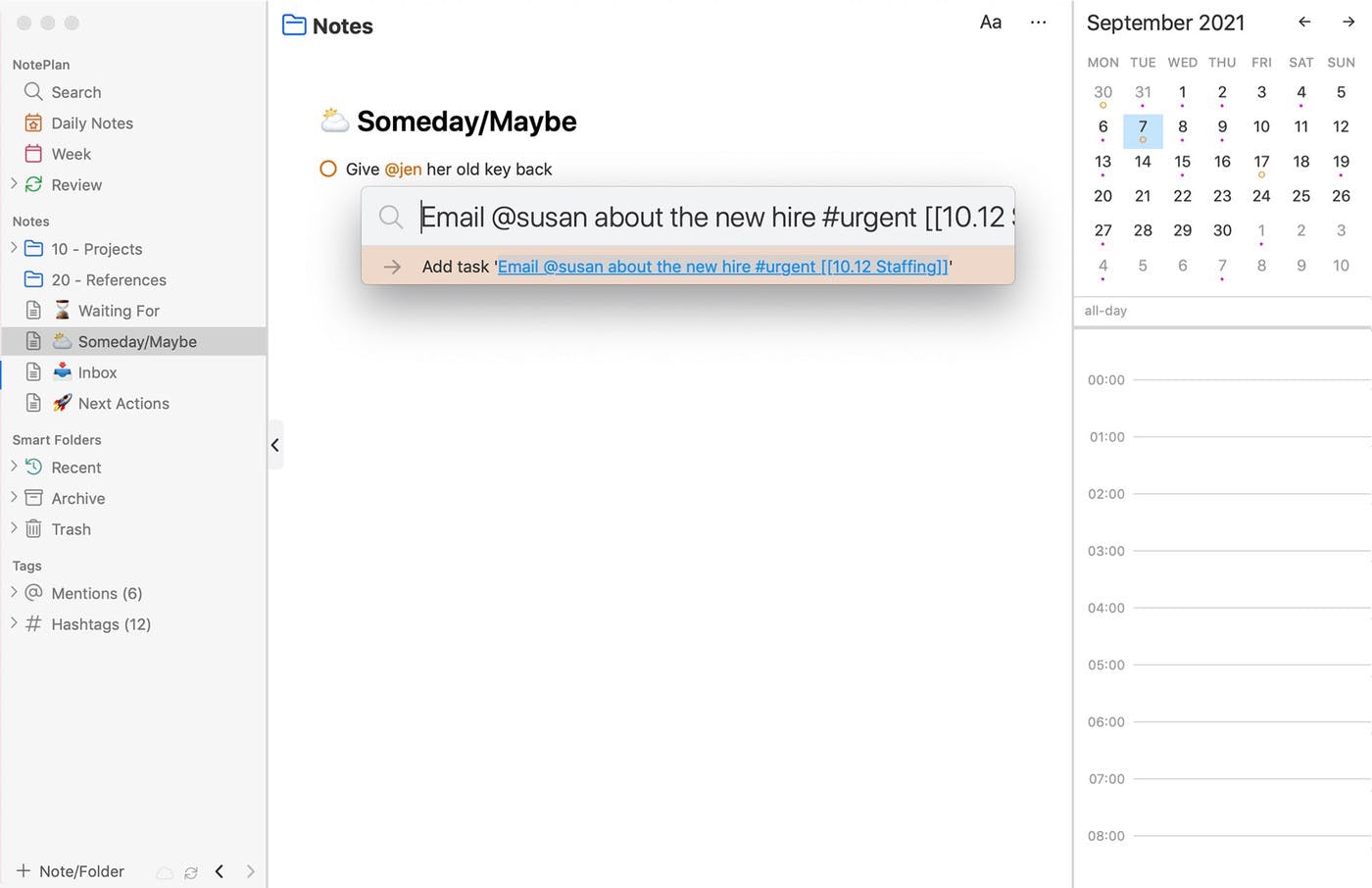
On iOS, Shortcuts allows you to make quick capture a breeze, too. With a bit of scripting, you can add an action to add a task to your inbox with a single tap. Adding it to your iPhone’s home screen makes it lightning-fast to capture ideas and tasks on the go and get them inside your Inbox. You can even choose where you want the tasks to appear: at the top or the bottom of your inbox (prepend or append). Or why not create a shortcut to dump tasks in a specific project? NotePlan’s X-Callback URL Scheme makes it easy.
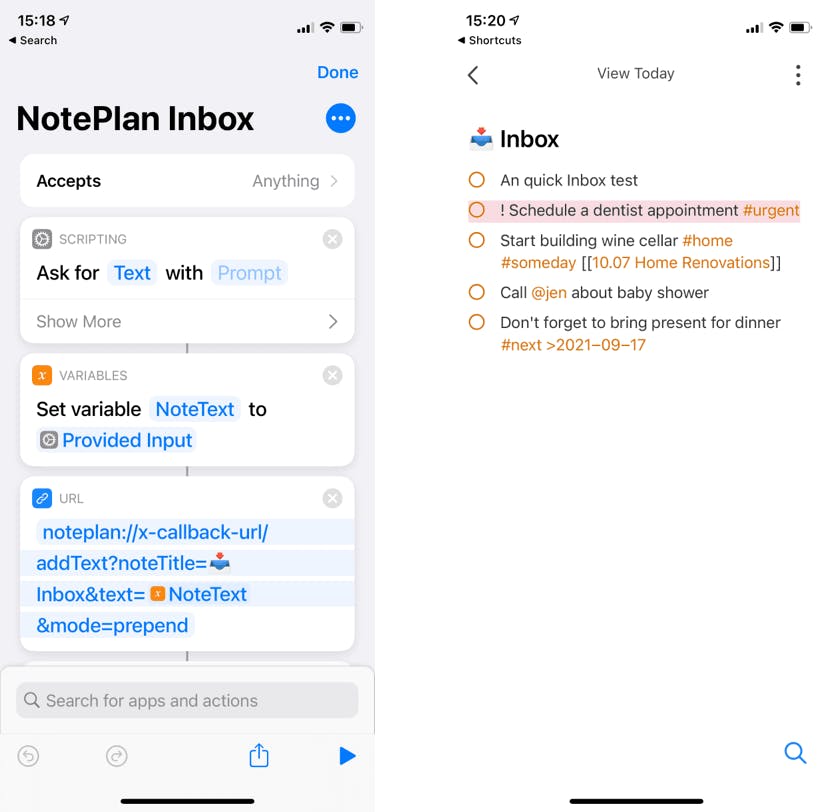
Working with GTD Contexts
NotePlan comes with a lot of flexibility for contexts thanks to its tagging and mentions systems. Tagging lets you assign anything you want to a task, paragraph, or list item using a #. You can assign tags for a variety of parameters that match GTD dimensions or any label you want to come up with:
For contexts: #home, #office, #store, #computer, #iphone
For time: #evening, #15minutes, #1hour
For energy: #focus, #low-energy, #quick
Priority: #urgent, #important
For people, you can use an @: @spouse, @boss, @jen
(Note: For priorities, you may want to set up a custom pattern to automatically tag your tasks with a priority color simply by typing one, two, or three exclamation marks.
Finding and filtering all tagged items or mentions is as easy as clicking on a tag or mention. You’ll get a view across all items where the tag or mention appears.
Managing Your Lists in NotePlan
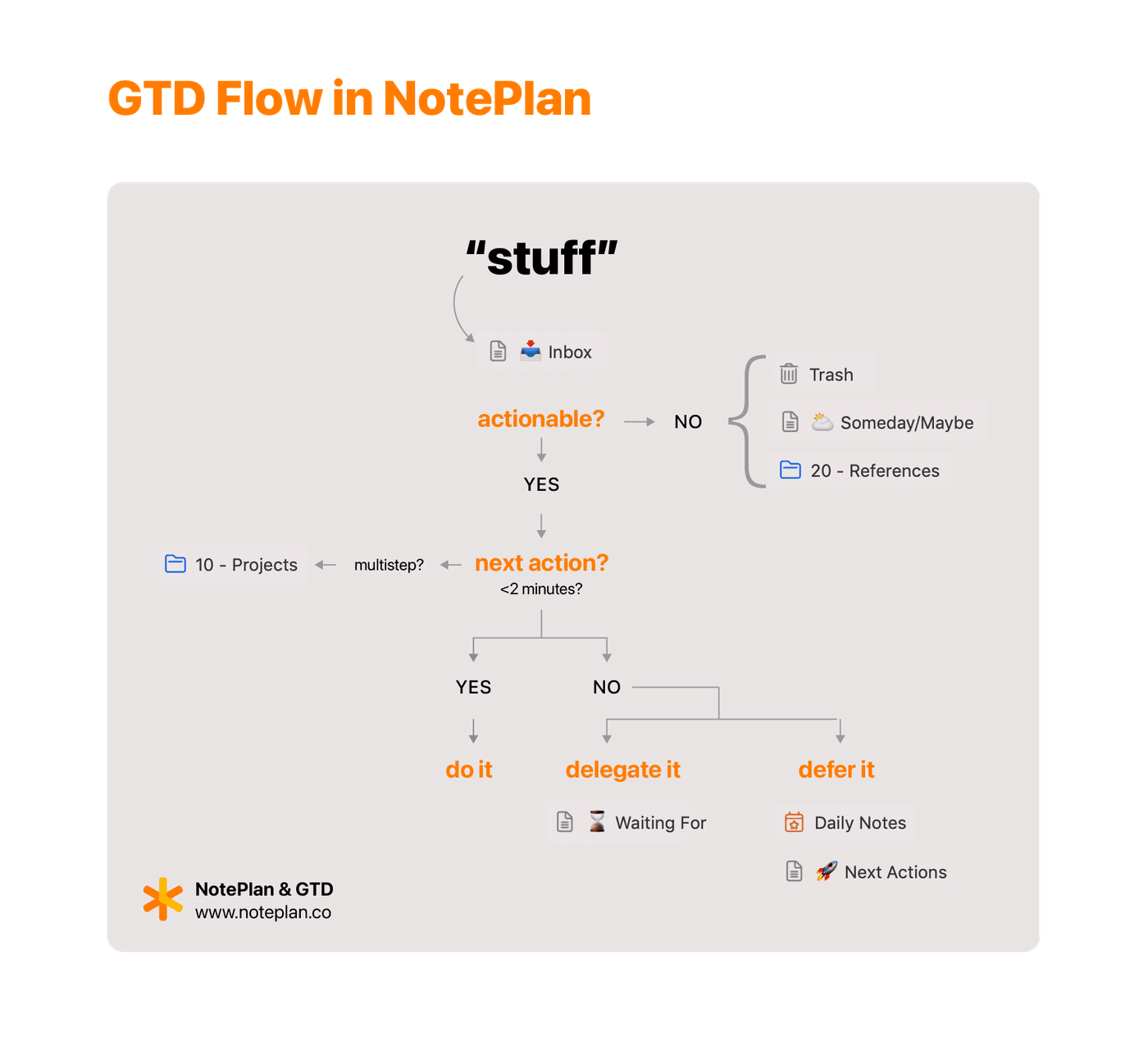
NotePlan lets you choose how you approach GTD and lists, too. It’s easy to keep all your projects as separate notes inside a Projects folder. You can keep your reference materials right inside those notes. Or you can keep a separate folder called References, where you keep reference lists tied to each project.
When it comes to your calendar, you have lots of options, too. Maybe you like to list each task you want to complete on a daily note. Or maybe you simply want to link to a project note where all of your notes are stored. And if you want to get really efficient, simply tag the next action in your project note with #next and put a date behind it. That way, it’ll automatically show on the date.
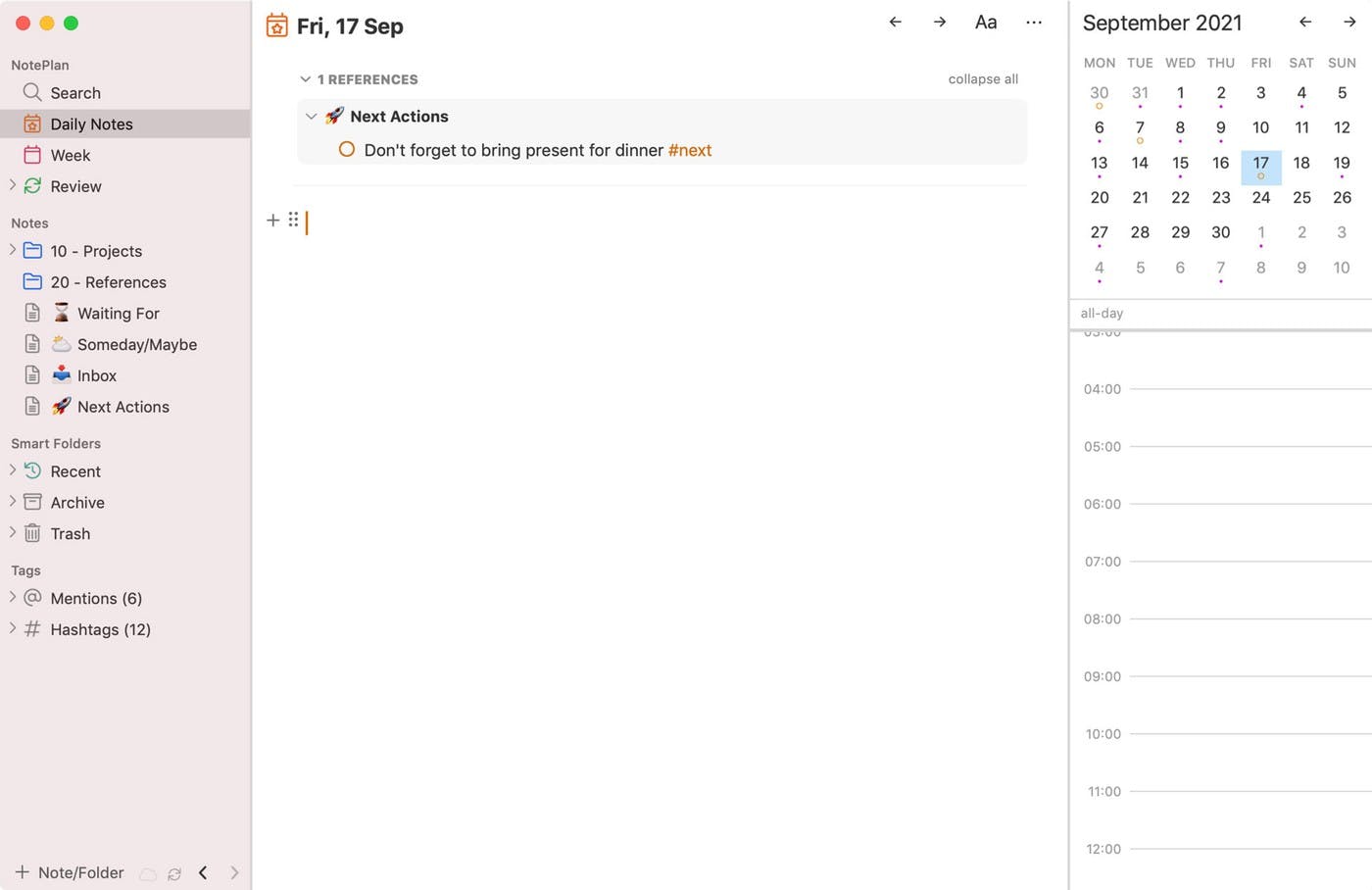
Your list of next actions can be just a note called “Next Actions”. Or it can be a tag #next that shows you every next action in a single view.
The same goes for Someday/Maybe lists. You may want to keep a Someday/Maybe note where all you keep all your tasks you may want to get to eventually. Maybe even grouped under headings such as: Home Improvements, Vacation Ideas, or Bucket List. Or you may want to keep those notes under a Someday/Maybe folder. Another way to approach Someday/Maybe is to simply use a #someday/maybe tag and see all your associated tasks in one view across all projects. That allows you to keep the task in its original project without creating a note with the same topic.
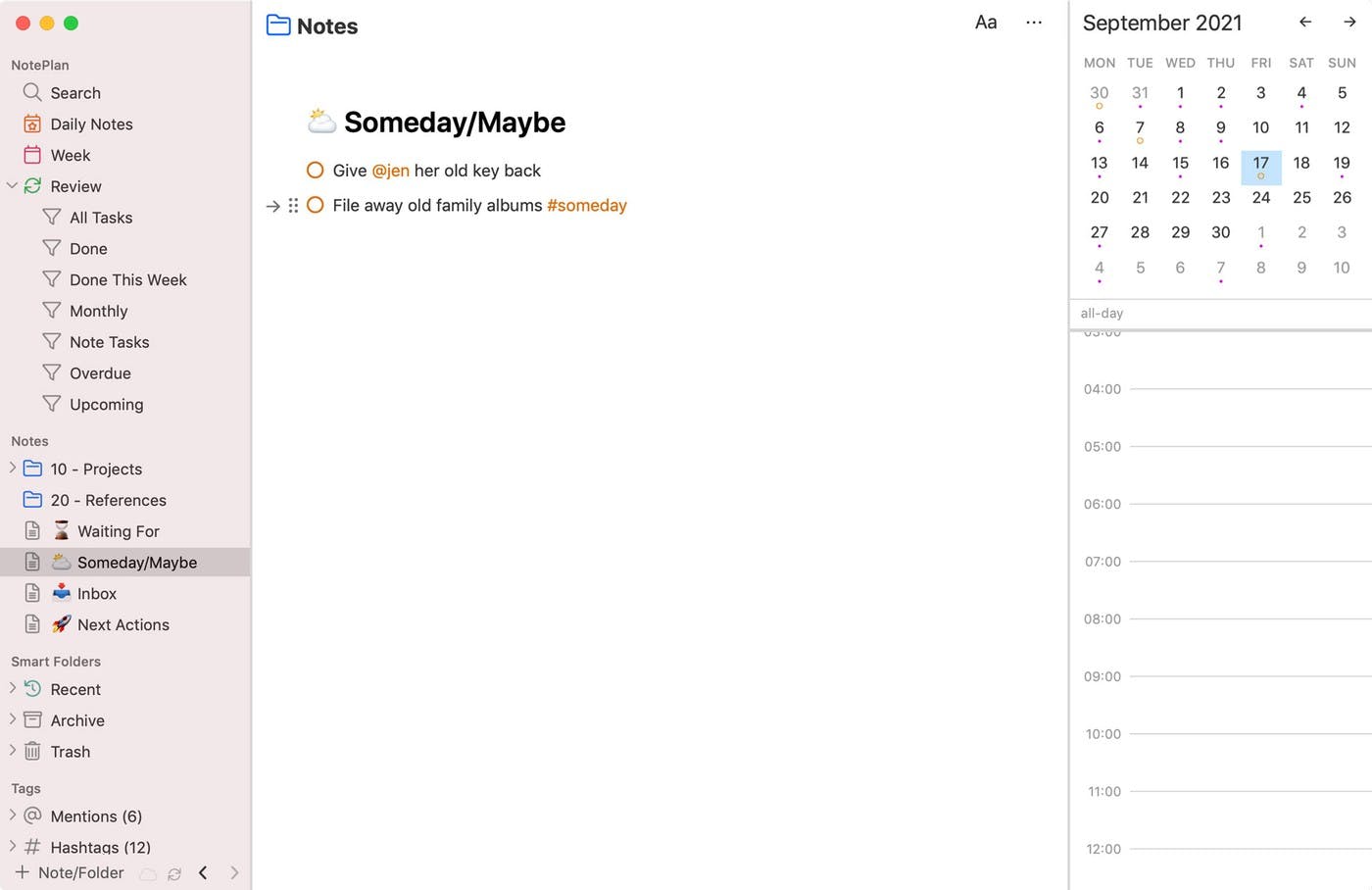
Whatever feels more comfortable for your workflow, NotePlan lets you implement it in a way that feels easy to you.
Reference Files & The Tickler File
Keeping reference files in NotePlan is simple: just add files and folders and organize them any way you like. You can simply add a note on a topic and start typing, combining text, information, and even inline tasks. From simple procedures to snippets of information or important things you need to remember: store them inside a note, neatly filed away.
What about a Tickler file? In the original GTD system, the Tickler file was a collection of 43 physical folders: one for each month, and then 31 for each possible day of the month. The idea was to store a note in either a month or a day folder for future reference. For example, if today is September 17, and you want to check something in a week, you would put a note in the folder marked “24”. While you could easily recreate this is NotePlan with folders and notes, it may make more sense to put it right on your calendar on that day in NotePlan.
The Weekly Review in NotePlan
In NotePlan, there’s a dedicated Review feature that lets you look at everything in your system. From a weekly review, over all tasks and projects, to much more. Think of it as a filter or a smart view for your tasks. You can have a look at:
- All tasks
- Completed tasks
- Completed this week
- Tasks in notes
- Overdue tasks
- Upcoming tasks
By default, reviews are great to capture anything that may be lost somewhere or just to make sure everything is on track.
One simple way to do a review of your week is to select the Week tab. It shows you the entire week. So you’ll immediately see your daily notes and the tasks you checked off. You can immediately organize tasks from this view by removing tasks, rescheduling items, and more.
But NotePlan allows you to create custom reviews, too. One great way to make reviewing more practical is to create a custom review tag. For example, add a #review-monthly tag to any projects you only want to review on a monthly basis. Then create a custom filter with the tag and you’re all set. You now have your monthly review items at the click of a button.
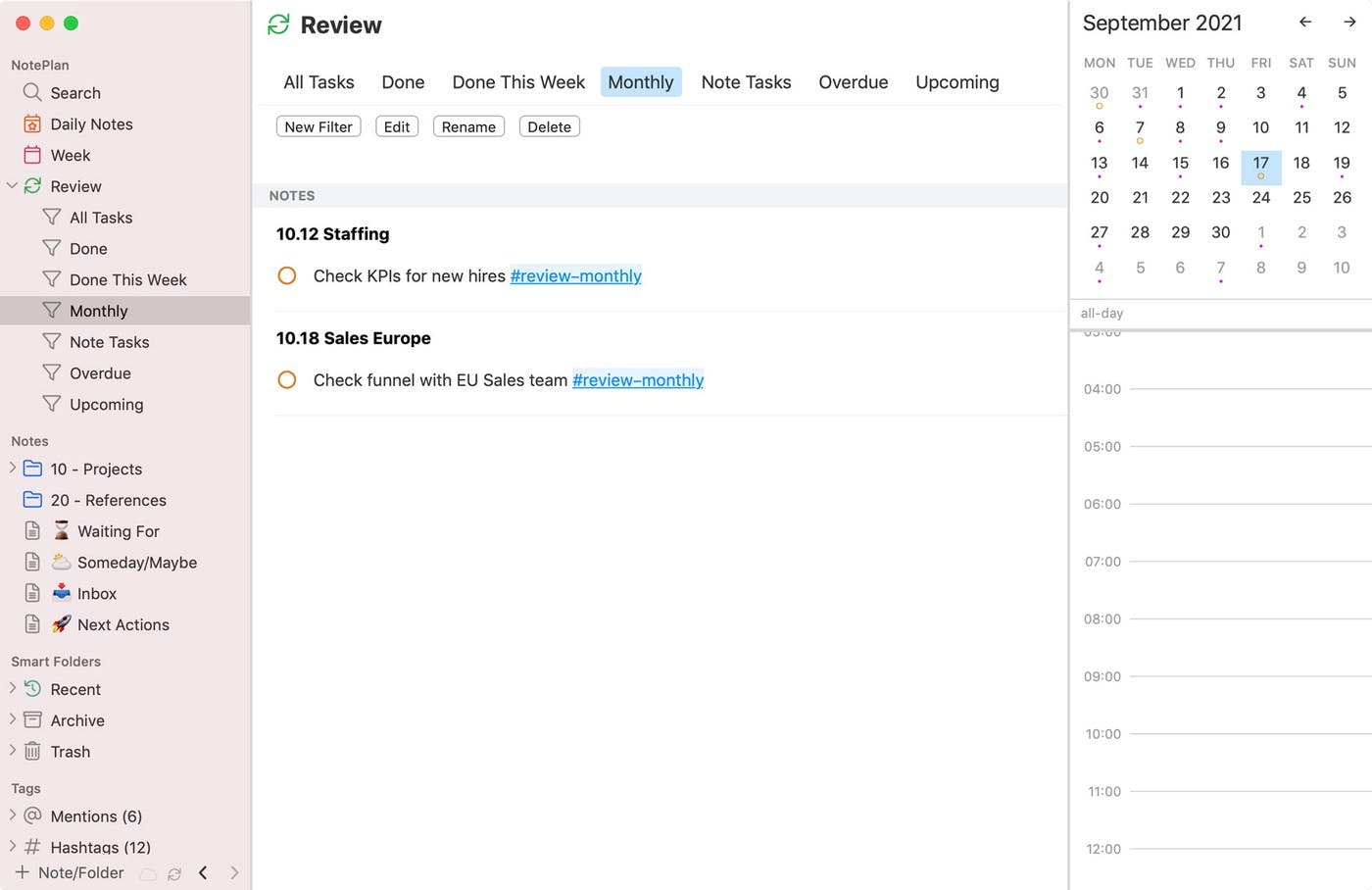
During the review process, you can also use another GTD concept: the trigger list. In NotePlan, it’s as simple as going through your list of tags and mentions in the sidebar. You’ll see anything related to your manager, for example. Or whatever you tagged with @spouse.
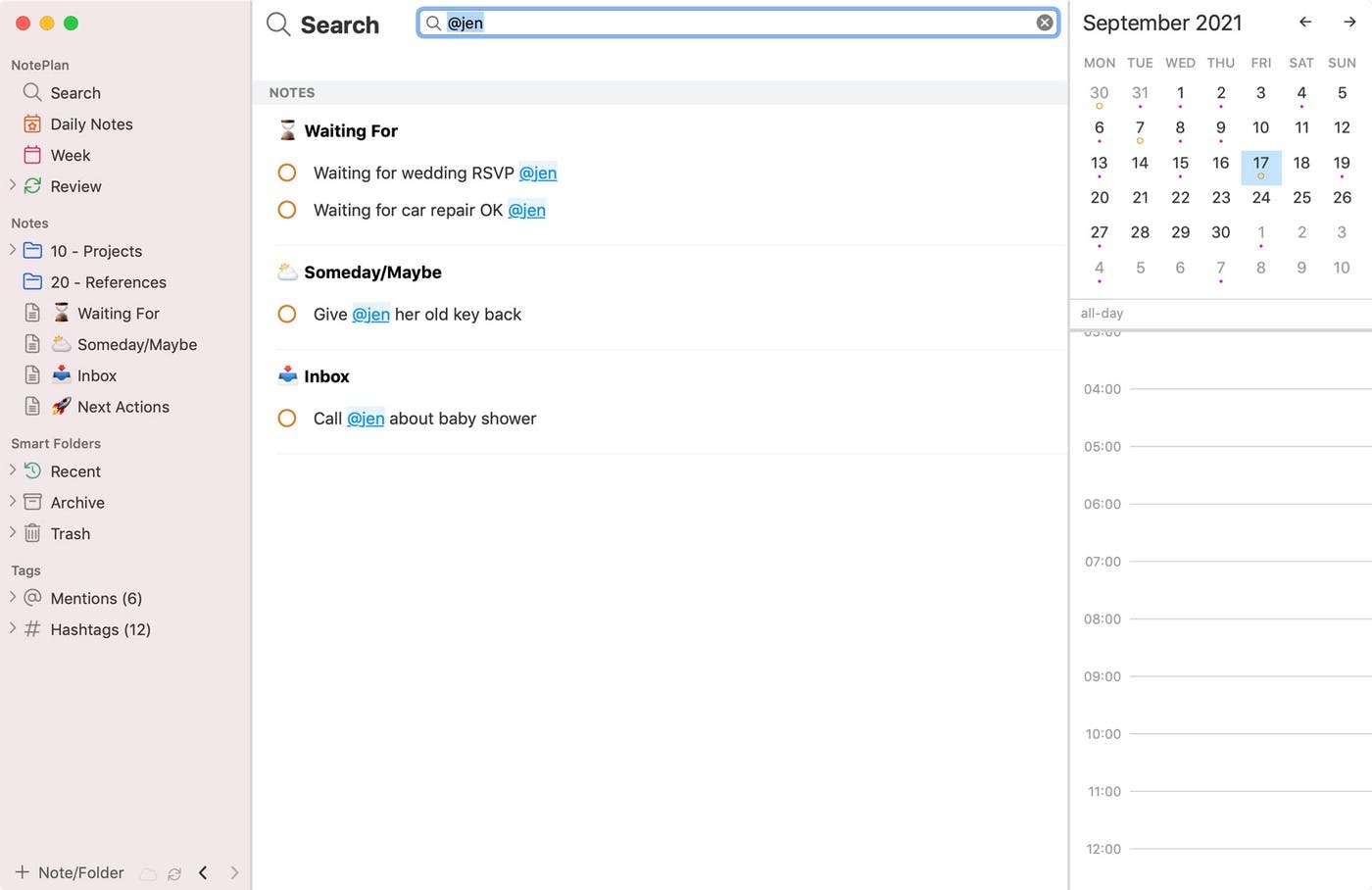
NotePlan & GTD: A Perfect Combination
Getting Things Done is a great productivity system and NotePlan helps you implement it with a lot of flexibility. From easy capturing over lots of filing and organizing options, to tagging and mentioning and granular reviewing. Getting Things Done and NotePlan work well together. Whether you follow the GTD principles to a tee, or whether you like to put your own spin on things: NotePlan gives you the freedom to get things done efficiently.