Implementing a P.A.R.A. system in NotePlan
Discover how to set up Tiago Forte's P.A.R.A. structure in NotePlan. Use projects, areas, resources, and archives to organize your system for maximum productivity.

NotePlan and P.A.R.A.
P.A.R.A. stands for Projects, Areas, Resources, and Archives and is a system designed by Tiago Forte to organize your tasks, projects, files, and notes. By using four categories, the framework can easily be implemented in a variety of different applications. From a task manager over a file system to a note-taking app. The P.A.R.A. system is easy to set up in NotePlan too, and comes with several benefits to help organize and structure your work.
The Basics of P.A.R.A.
Let’s start with the basics of the P.A.R.A. system: the four categories. According to Tiago Forte, each of the four categories, Projects, Areas, Resources, and Archives, has a precise definition:
- Project. A series of tasks linked to a goal, with a deadline.
- Area (of Responsibility). A sphere of activity with a standard to be maintained over time.
- Resource. A topic or theme of ongoing interest.
- Archive. Inactive items from the other 3 categories.
In a P.A.R.A. system, the structure is usually as follows: task → project → area. So there may be an action “Confer with Jen about Michael’s job application #next” at the top of a list of tasks inside the project “Fill Product Manager Position” which is in turn inside the area “Hiring”. You may want to link to a Resource inside the “Hiring” area such as “Company Values”. And your completed projects? They go inside “Archive”. There you could find a finished project like “Update Company Car Policy”.
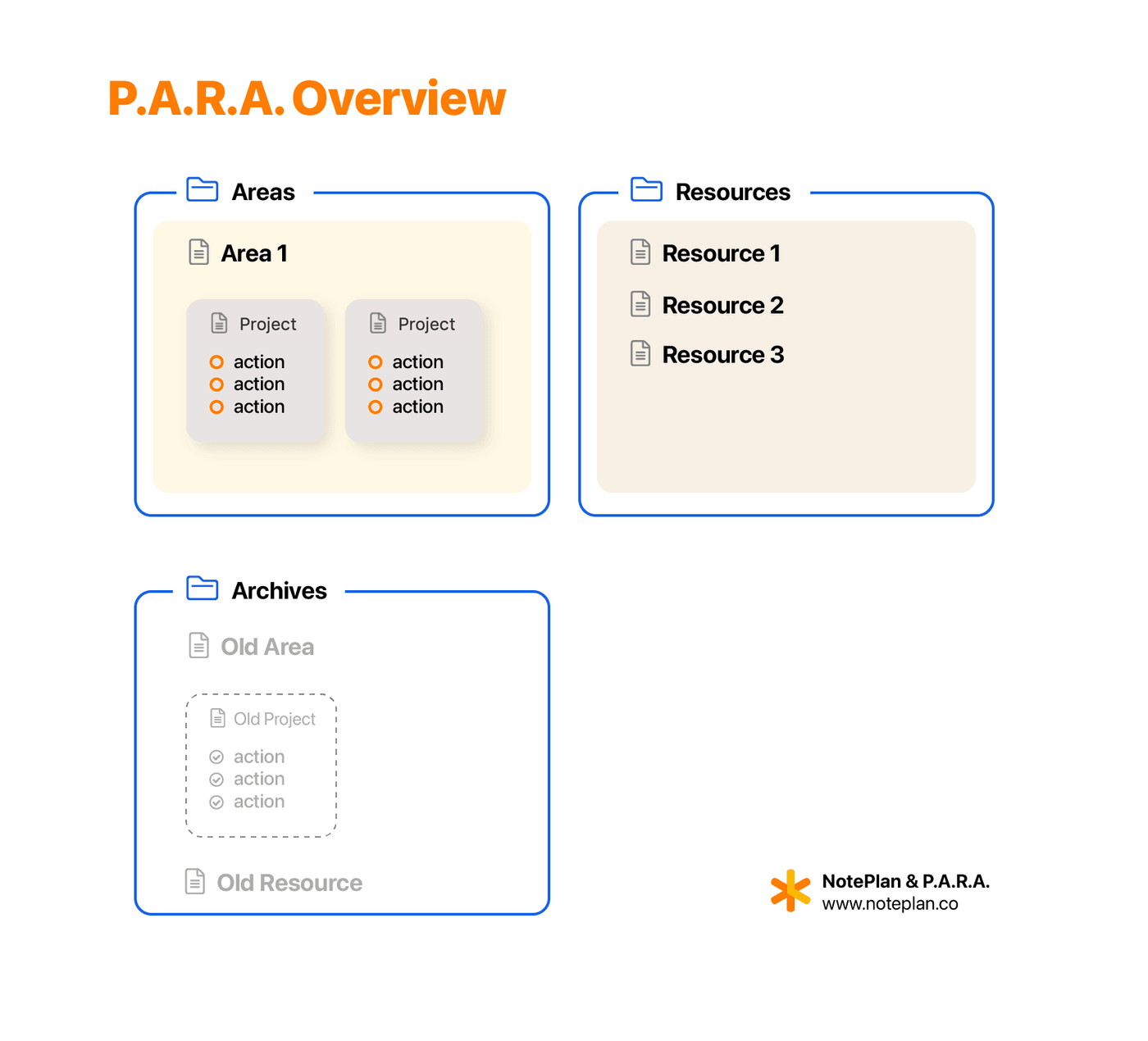
Most of your day-to-day actions will happen inside projects where you’ll be managing tasks. For reference materials, a Resources folder with individual notes about topics would be a perfect fit. What’s more, Resources could function as your Zettelkasten system. A place where you store code snippets, book notes, bookmarks, and more.
Using P.A.R.A. in NotePlan
Setting up a P.A.R.A. system in NotePlan is simple: simply add folders for each of the system’s categories and add notes inside. Inside your projects, you can get started with tasks. To organize everything neatly, you could give your folders, projects, and resources a number, inspired by the Johnny Decimal system.
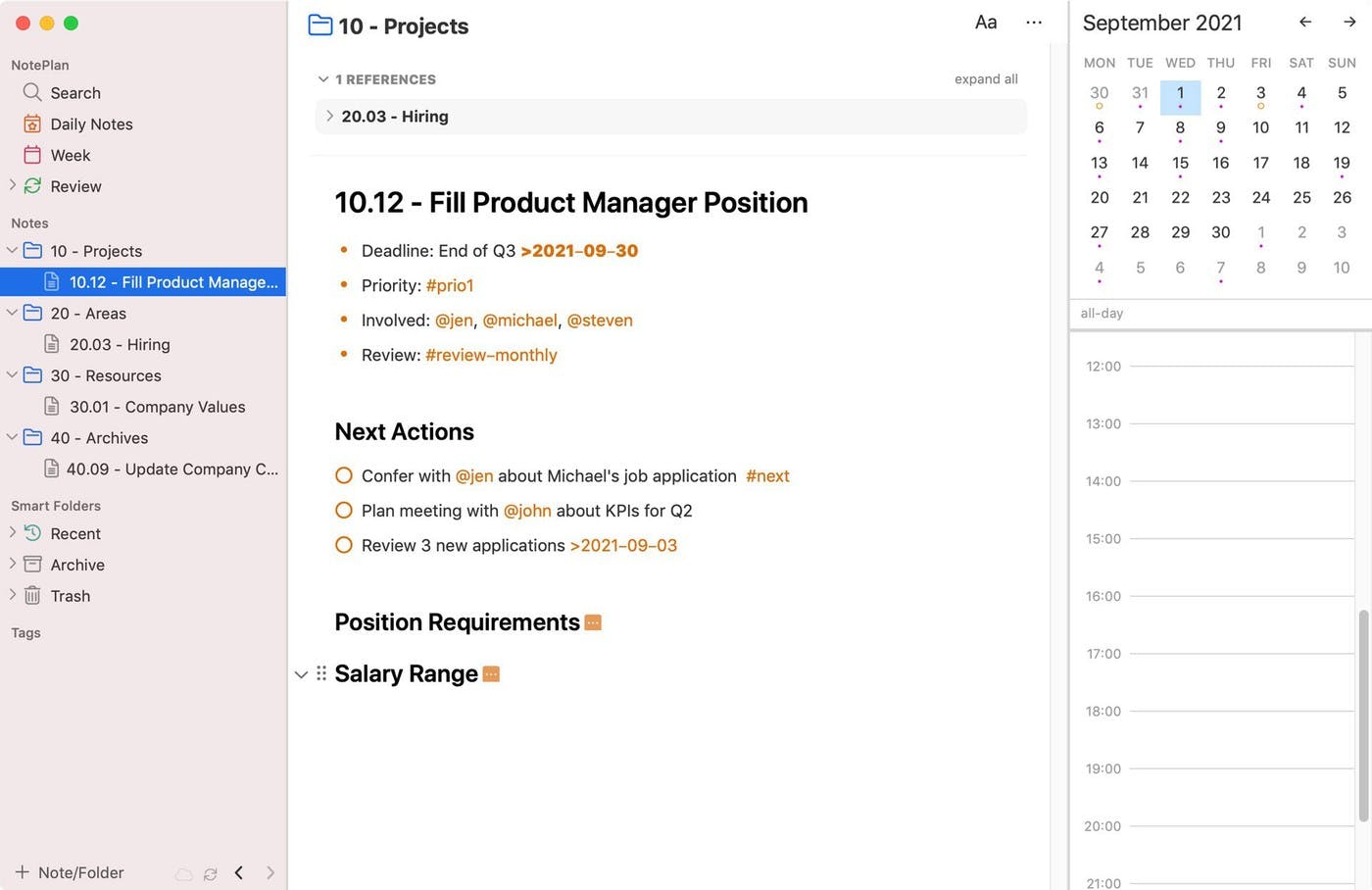
Here we have a project inside a P.A.R.A. setup.
- On the left side, we have a folder for each category: Projects, Areas, Resources, and Archives
- Inside the folders are notes for each project, area, or resource.
Note that you may want to use the built-in Smart Folder called “Archive” to put your archived projects, areas, or resources. What’s the difference between putting them inside your folder system and using the built-in Archive folder? By default, whatever you put in “Archive” will be excluded from searches.
In this example, the “Fill Product Manager Position” project is a note inside the Projects category. The Project has some meta information at the top, such as a deadline, priority, stakeholders, and a review interval. The next actions are listed, as well as some information that is collapsed.
Advantages of Using P.A.R.A. and NotePlan
P.A.R.A is an organizational or structural model and using it inside NotePlan’s framework brings several advantages.
For starters, bi-directional linking makes it easy to connect tasks, projects, and areas. For example, inside an area, linking to [[a project]] will make it show up inside both the area and the project. You have a lot of freedom on how to approach this, too. You can simply list all projects or add an area link at the top. Whatever works for you: NotePlan doesn’t force you into a way of working.
In the example below, the Area “Hiring” has a brief goal of why hiring is important and then lists out all the Projects.
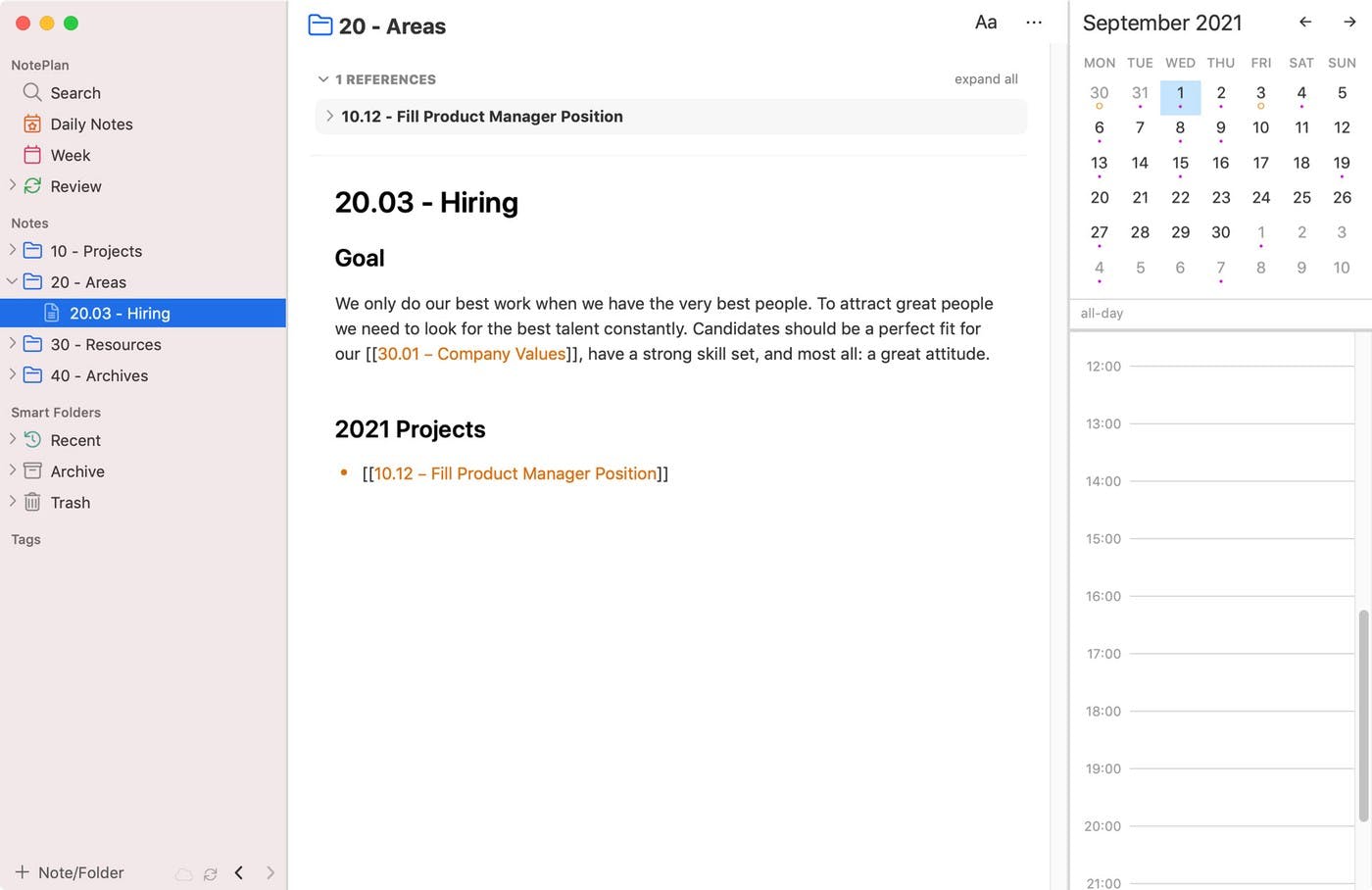
Having your task management and calendar integrated inside NotePlan makes it easy to connect the dots between big-picture planning in Areas and projects and next actions, too. You can plan out all project steps entirely inside a single project. Add tags for priorities, mention people, link to reference material: it’s all possible. Next, immediately assign a date to your actions (start date/deadline/review date), and the actions will show up on the day you specified, right on your calendar.
Here we added a date of September 3rd to review the “Fill Product Manager Position” so it comes up on that day. We’ve also added a deadline: September 30. If you navigate to September 30, the deadline is displayed.
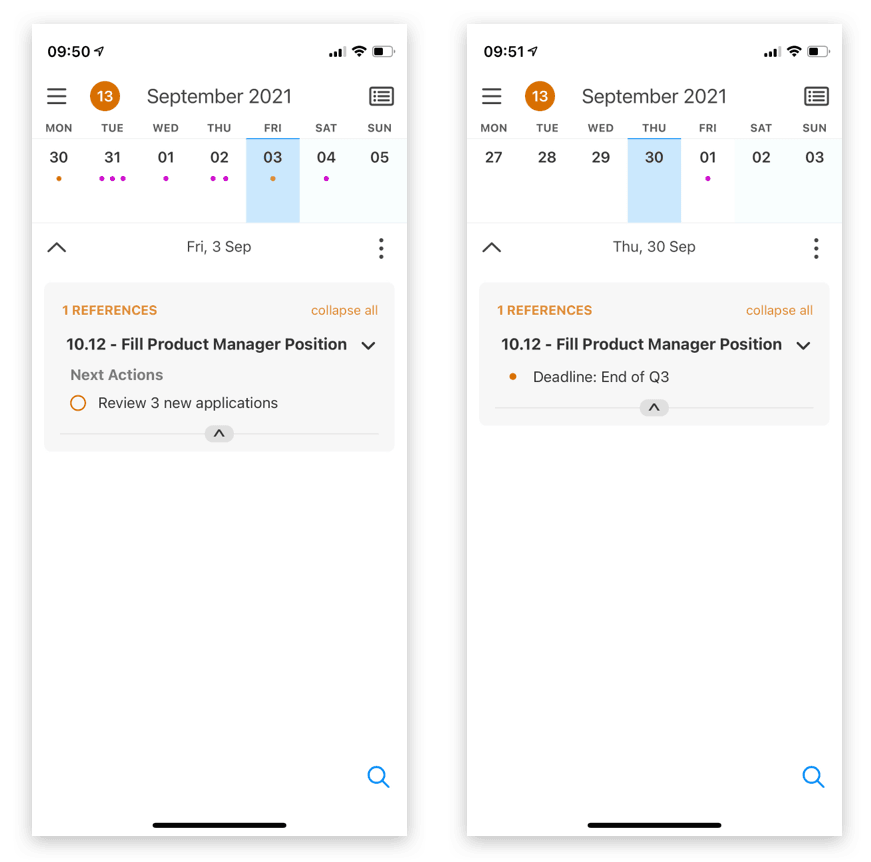
Some people prefer to work within the project and simply link to it from a single task on a day. That way, all actions are contained within the project and all work happens in that note. By adding a timecode with the at or simply by using 24-hour timecodes (e.g. 09:00-11:00) the task is immediately scheduled and on the calendar.
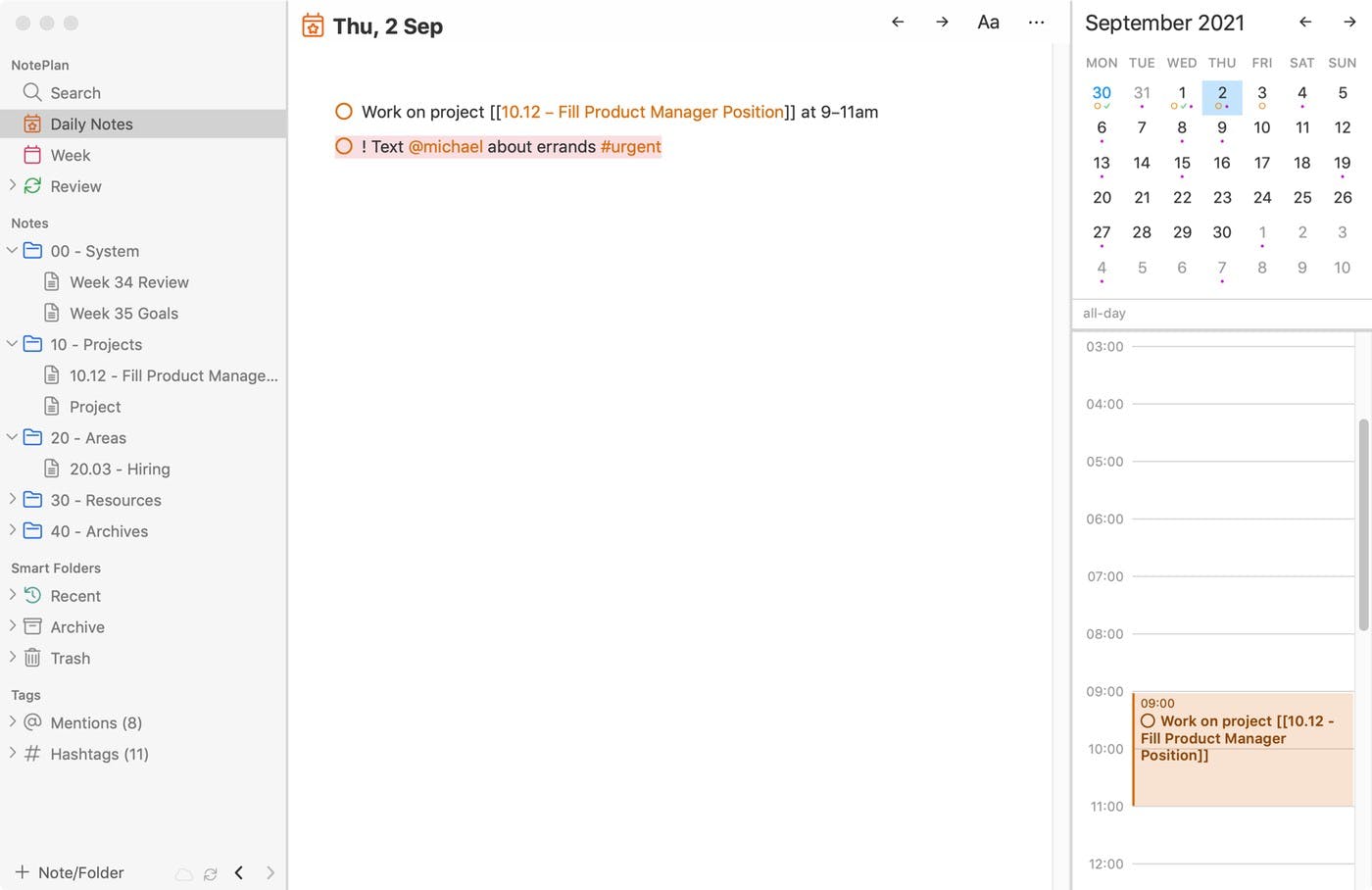
Thanks to bi-directional linking, you can move between projects, areas, resources, archives, and your calendar with a click or a tap. By tagging and adding dates to your tasks you can have them show up wherever you want to: on your calendar, inside other notes, you name it. In NotePlan, you have the flexibility to define your workflow.
P.A.R.A. and NotePlan: A Perfect Match
P.A.R.A. is a consistent and clear system to organize your tasks, projects, notes, and more. NotePlan makes it easy to work with the system thanks to a flexible setup with folders and notes. By extending it with bi-directional linking, all of your tasks, projects, notes, references, areas, resources, and more can all be linked seamlessly. Combined with tags, mentions, repeating tasks, and much more, NotePlan makes it easy to be productive and get things done.
Can one app really replace your entire productivity stack?
NotePlan did. Try NotePlan free for 7 days to learn how